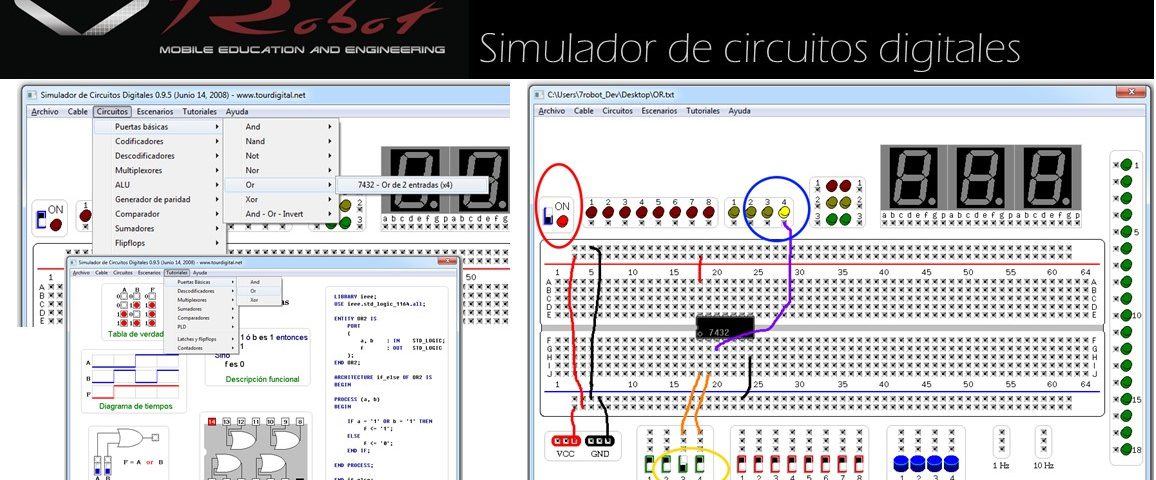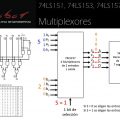Existen diferentes simuladores de circuitos digitales disponibles para practicar y probar conexiones de circuitos lógicos, compuertas lógicas y una gran variedad de componentes. En particular aquí mostraremos el uso de un simulador muy intuitivo, didáctico y fácil de utilizar, que cuenta además con muchos circuitos disponibles para utilizar:
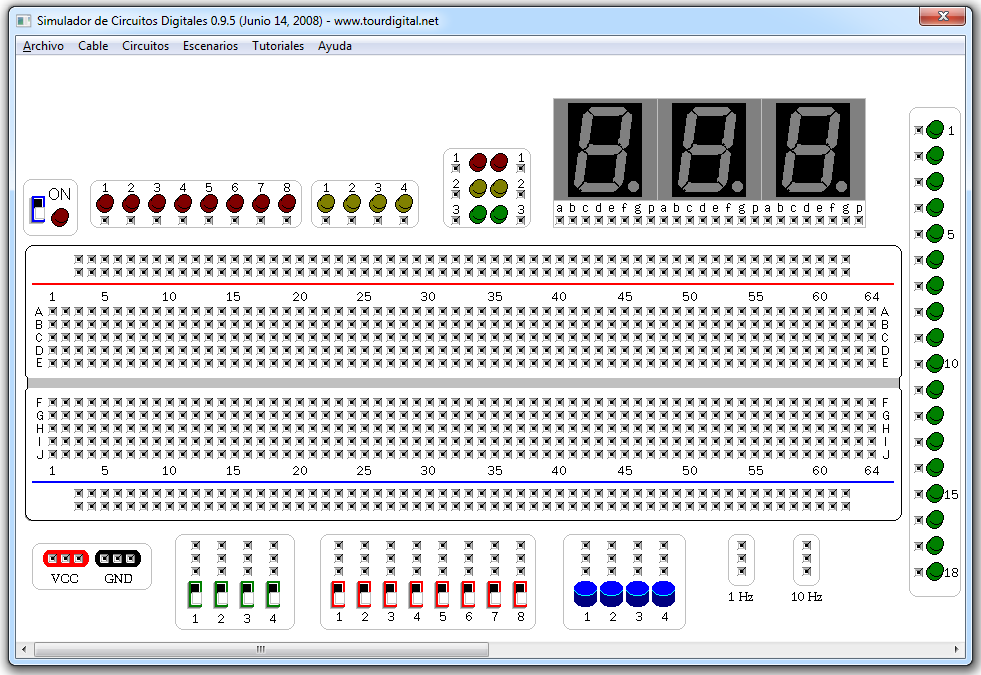

Este simulador integra una serie de componentes de uso frecuente como son LED’s, display de 7 segmentos, interruptores y una fuente de 5 V, además de una protoboard lista para utilizarse. En los menús en la parte superior se puede elegir entre una gran variedad de circuitos, se elige uno de la lista y se podrá arrastrar hacia alguna posición en la protoboar como normalmente se haría físicamente. Es de uso libre y lo puedes descargar desde aquí.
Para iniciar a utilizar este se debe seleccionar un circuito desde el menú “Circuitos”, por ejemplo una compuerta OR (74LS32)
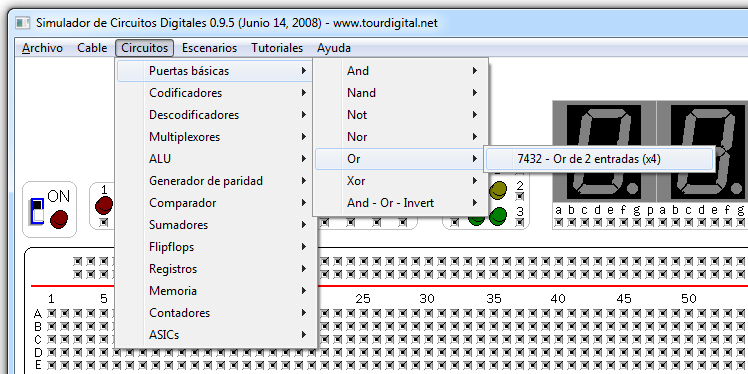
El circuito elegido se colocará en la parte superior izquierda de la ventana, justo debajo del menú principal. Ahora se puede arrastrar hasta colocarlo en la protoboar.
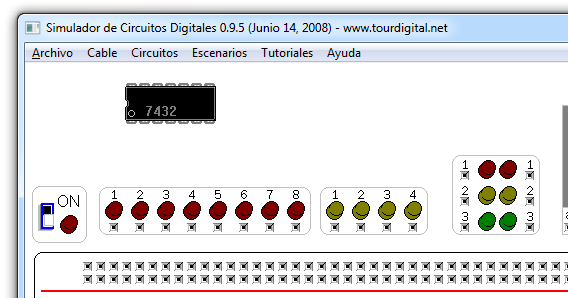
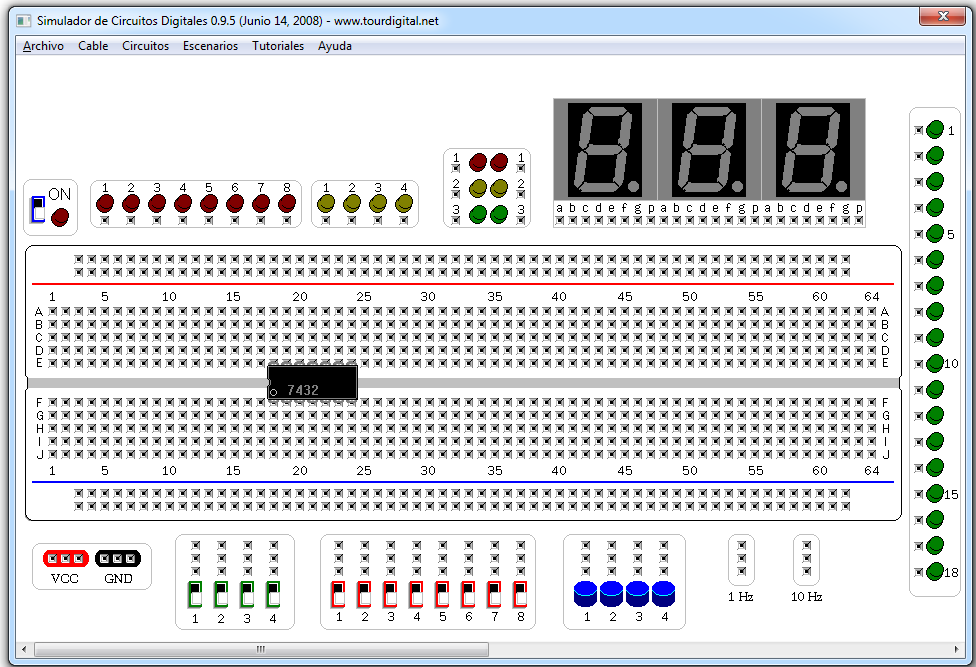
Los circuitos deben ser colocados en la sección media de la protoboard, entre las filas E y F como se muestra en la figura anterior. El simulador incluye una sección de “Tutoriales” que incluye a varios de los circuitos y donde muestra entre otras cosas los pines y tabla de verdad de los circuitos, como el de esta compuerta OR:
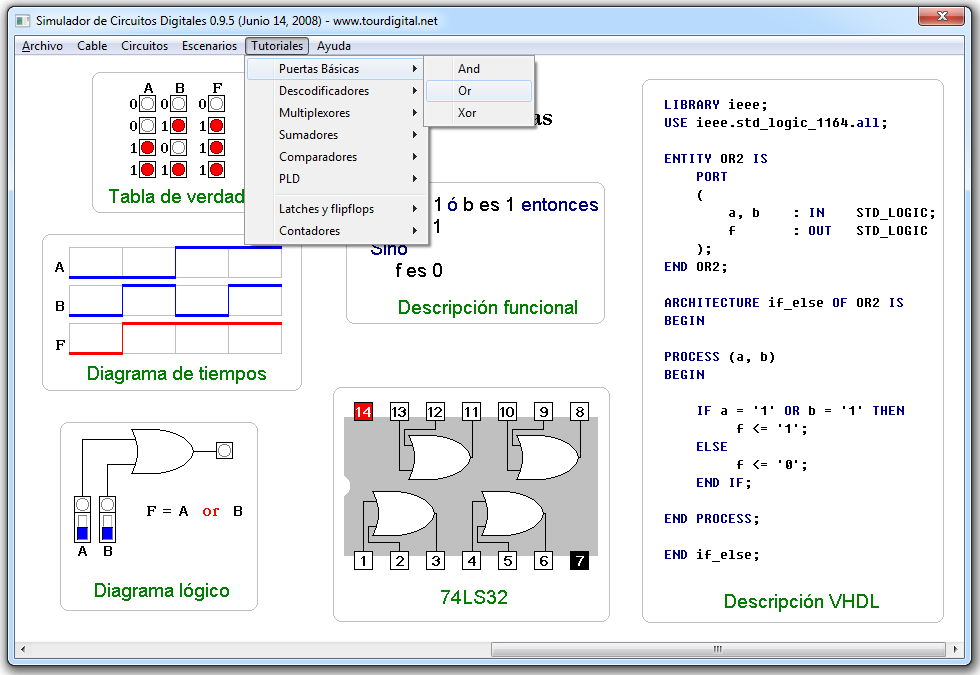
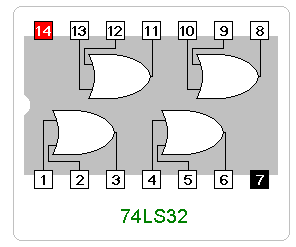
Para poder realizar la conexión de cualquier circuito, debes conocer la distribución de sus pines, en la figura de arriba se muestra que el pin 14 debe ser conectado a 5 V y la terminal 7 a GND. Los pines 1 y 2 son las entradas de una compuerta OR que tiene como salida el pin 3. Tiene otras 3 compuertas OR distribuidas en el resto de los pines.
Para conectar los circuitos, directamente con el ratón de la computadora se dibujan los cables donde corresponda. En la siguiente imagen se muestra como se conectó la salida de voltaje VCC a la sección de energía de la protoboard al igual que GND. El color del cable se elige desde el menú superior en la sección “Cable”. Una vez conectada la alimentación a la protoboard, se puede iniciar la conexión del circuito integrado. Para eliminar un cable, se debe hacer clic secundario con el ratón en uno de los extremos del cable a borrar.
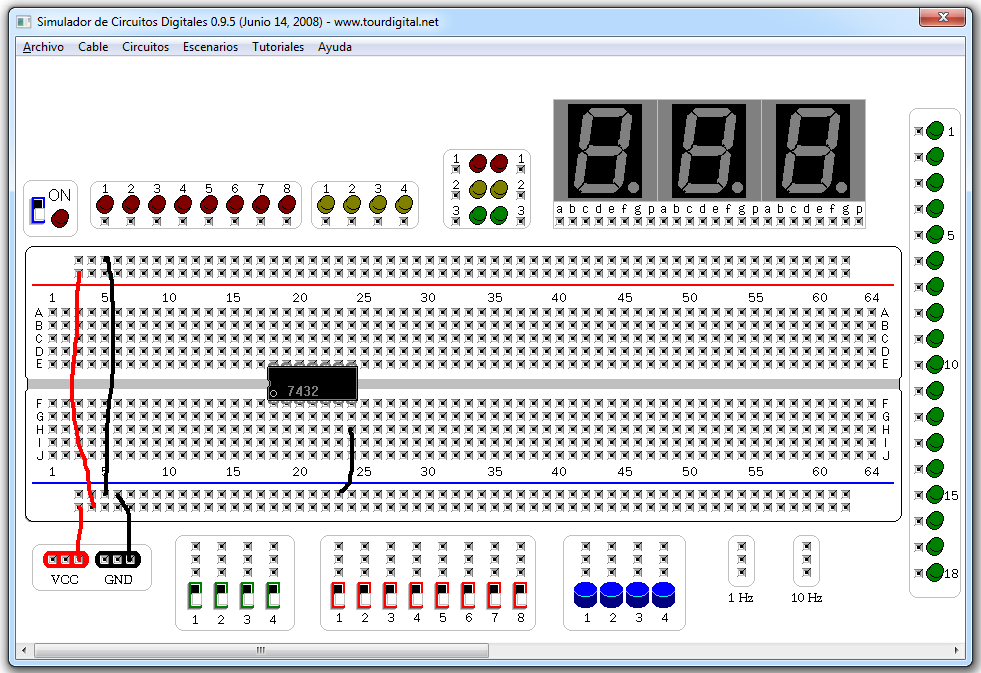
Se realiza el resto de las conexiones de acuerdo a los pines que se mostraron anteriormente, esta distribución de pines se puede consultar en la hoja de datos de cada uno de los circuitos. En el siguiente ejemplo se conecta solo una de las 4 compuertas OR con las que cuenta el circuito 74LS32. Los pines 1 y 2 son entradas que se conectan a un interruptor cada una. Su salida (pin 3) se conecta a un LED para poder ver el estado de la salida, el LED encenderá cuando se tenga una salida en ALTO y apagará cuando se tenga una salida en BAJO. De acuerdo a la tabla de verdad de una compuerta OR, se obtendrá un valor ALTO si alguna de sus dos entradas está en ALTO y un valor BAJO si sus dos entradas están en BAJO.
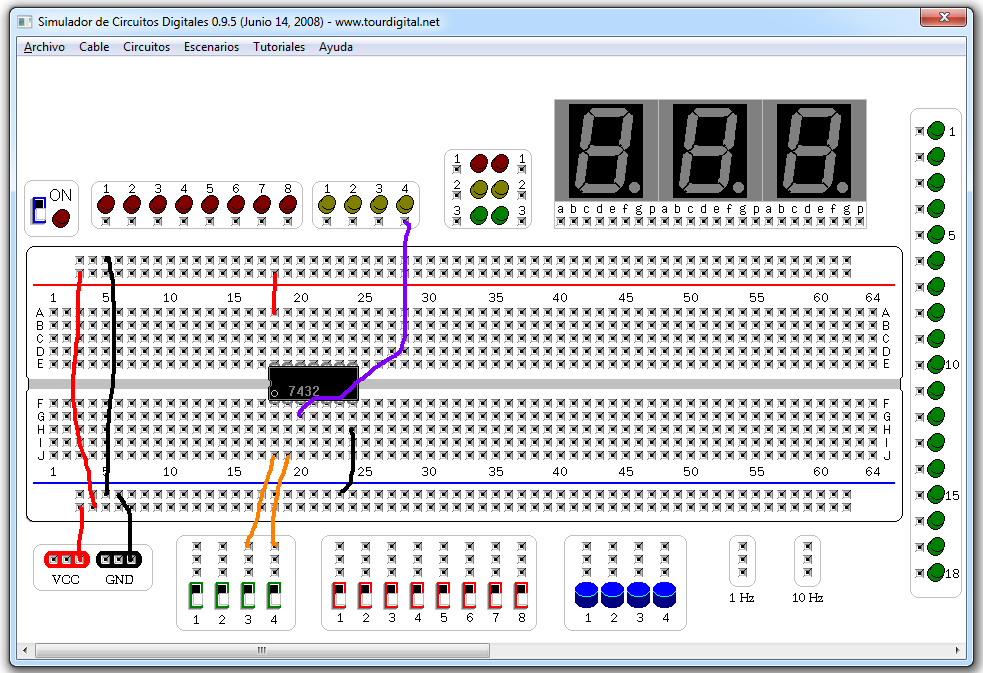
En la siguiente imagen se visualiza ya en funcionamiento el circuito, para probar se tiene que encender el simulador (círculo rojo). En este caso se colocó a la entra un valor de ALTO en una de las entradas de la compuerta lógica y un valor BAJO en la otra a través de los interruptores (círculo amarillo). La salida se puede apreciar en el LED amarillo en la parte superior (círculo azul).
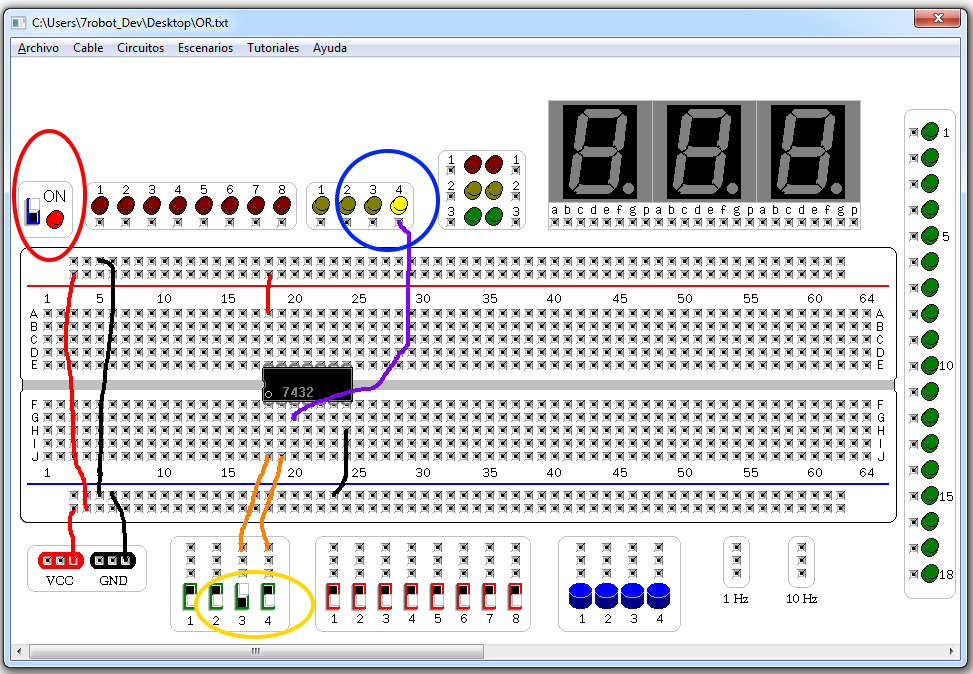
De este modo se pueden seguir agregando y conectando más circuitos a la simulación. Cuenta también el simulador con salidas de señal de reloj a dos frecuencias, 1 Hz y 10 Hz. Las conexiones que se realicen se pueden guardar desde el menú “Archivo” para ser recuperas posteriormente o para compartirlas. Los archivos que se guardan son en formato “.txt” por lo que contendrá en un archivo de texto toda la información necesaria para recuperar las conexiones realizadas.
(14790)